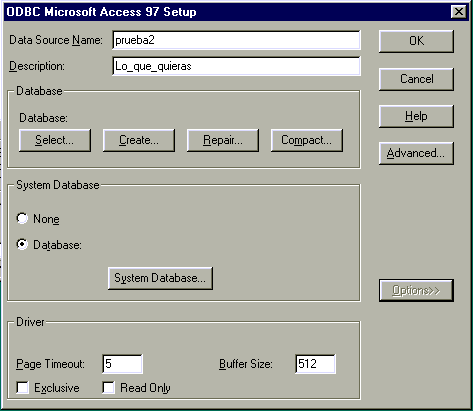 Aquí es donde vamos a crear realmente el origen de datos de la aplicación. Pulsar el botón Options>> para ver el cuadro entero. Aquí es donde vamos a crear realmente el origen de datos de la aplicación. Pulsar el botón Options>> para ver el cuadro entero.
Analicemos cada campo: el primero, Data Source Name, nos pide el nombre del origen de datos que vamos a crear, y que será el utilizado por la aplicación. Se puede poner cualquier nombre, sin espacios en blanco ni símbolos, sólo letras y números, como en el ejemplo: prueba2.
Este nombre no tiene por qué ser el mismo que el de la base de datos que hay vinculada a él. Al facilitar este nombre al IDC, el ODBC se encargará de que la aplicación "entienda" lo que dice la base de datos.
El siguiente campo, Description es un breve comentario del origen de datos, si te es necesario, sino, puedes dejarlo vacio.
A continuación hay cuatro botones que sirven para seleccionar, crear, reparar o compactar una base de datos de Access. Como ya debes de saber, coinciden con otras tantas herramientas que tiene el paquete de diseño de Access. Utiliza el de selección y localiza y selecciona una DB que ya tengas preparada para esta prueba.
El siguiente recuadro, System Database, contine dos interruptores: None y Database, y un botón: System Database y sirven para definir si la base de datos tiene permisos especiales de usuario o no. Como también se supone que sabes, Access gestiona los permisos de usuario en una base de datos especial llamada system.mdw que habría que definir aquí, pulsando el botón System Database y seleccionando una system.mdw, y a continuación el botón Advanced para definir el usuario y palabra de paso que hay que utilizar para el acceso a la DB. En el caso de que no haya permisos especiales, basta con marcar el interruptor None.
NOTA: En los sistemas NT, no olvidar que el usuario definido para acceder desde internet, exista y tenga los permisos necesarios para llegar a la base de datos y operar en ella.
El último recuadro, Driver, contiene campos que permiten controlar el tiempo de espera (Timeout), el tamaño del buffer de datos (una especie de almacén en memoria por donde pasan los registros). Los valores por defecto suelen ser suficientes en general. A la vista del rendimiento en cada caso, se pueden cambiar.
Los dos controles finales sirven para definir el modo de acceso. Si es marcado como Exclusive, siginifica que el primer usuario que se conecte a la DB obtiene el control absoluto, y no podrá ser accedida por otro usuario hasta que el primero no la abandone. El siguiente control, Read Only deja la DB en modo de sólo lectura, y nadie podrá escribir ni modificar nada. No suelen utilizarse, ya que es la propia aplicación la que debe decidir qué se puede hacer en cada momento.
Ya tenemos listo el ODBC, pulsar el botón OK para guardar lo hecho.
| 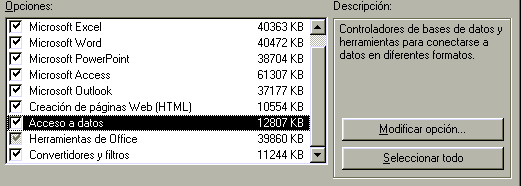 Los controladores estan un poco escondidos: En el primer nivel del cuadro de instalación hay una lista donde se deben marcar los distintos paquetes que se desea instalar. No olvidar el correspondiente a Access y después el llamado Acceso a datos. Teniendo éste seleccionado, pulsar el botón Modificar opción que hay a su derecha, tal como puedes ver. De la lista que aparecerá seleccionar la denominada Controladores de bases de datos, pulsar de nuevo el botón Modificar opción, y ya tenemos la lista de controladores. Fíjate que además del controlador de Access hay otros, y como nunca se sabe que extraños inventos acabaremos teniendo que hacer, ya puestos, lo mejor es marcarlos todos.
Los controladores estan un poco escondidos: En el primer nivel del cuadro de instalación hay una lista donde se deben marcar los distintos paquetes que se desea instalar. No olvidar el correspondiente a Access y después el llamado Acceso a datos. Teniendo éste seleccionado, pulsar el botón Modificar opción que hay a su derecha, tal como puedes ver. De la lista que aparecerá seleccionar la denominada Controladores de bases de datos, pulsar de nuevo el botón Modificar opción, y ya tenemos la lista de controladores. Fíjate que además del controlador de Access hay otros, y como nunca se sabe que extraños inventos acabaremos teniendo que hacer, ya puestos, lo mejor es marcarlos todos.
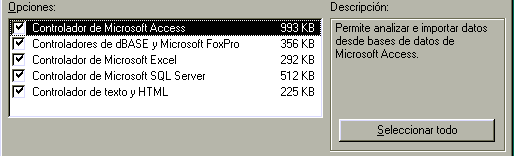 Este proceso de instalación es válido tanto para el servidor como para la máquina donde vayamos a realizar el desarrollo de las aplicaciones, y por supuesto, también deberá hacerse en todas las máquinas que vayan a trabajar con las aplicaciones de administración de la base de datos. Y ahora procederemos a configurar el controlador para que pueda ser utilizado por el IDC.
Este proceso de instalación es válido tanto para el servidor como para la máquina donde vayamos a realizar el desarrollo de las aplicaciones, y por supuesto, también deberá hacerse en todas las máquinas que vayan a trabajar con las aplicaciones de administración de la base de datos. Y ahora procederemos a configurar el controlador para que pueda ser utilizado por el IDC.
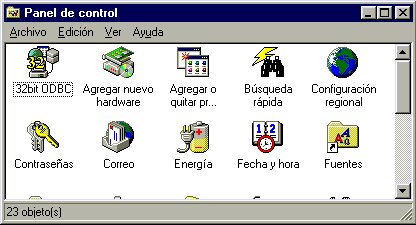 Abrir el panel de control y localizar el icono llamado 32 bit ODBC. Abrirlo.
Abrir el panel de control y localizar el icono llamado 32 bit ODBC. Abrirlo.
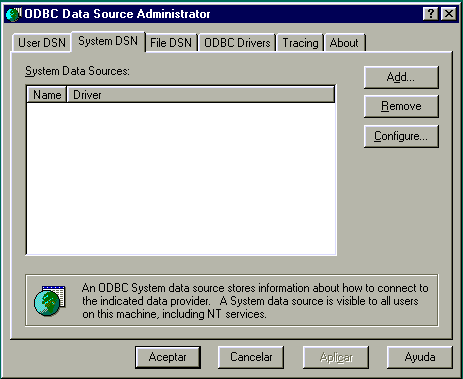 En el cuadro que aparece seleccionar la etiqueta System DSN, ya que el IDC sólo trabaja con este tipo. Pulsar el botón Add
En el cuadro que aparece seleccionar la etiqueta System DSN, ya que el IDC sólo trabaja con este tipo. Pulsar el botón Add
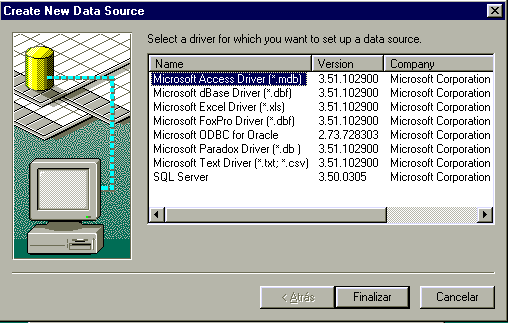 Seleccionar el controlador de Access en la lista. Pulsar el botón Finalizar
Seleccionar el controlador de Access en la lista. Pulsar el botón Finalizar
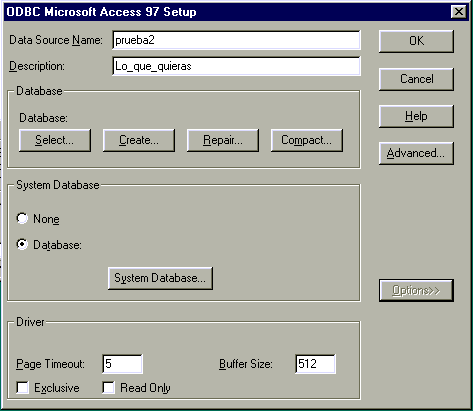 Aquí es donde vamos a crear realmente el origen de datos de la aplicación. Pulsar el botón Options>> para ver el cuadro entero.
Aquí es donde vamos a crear realmente el origen de datos de la aplicación. Pulsar el botón Options>> para ver el cuadro entero.
 Pulsar el botón Aceptar para cerrar el administrador de orígenes de datos. En el caso de que haya que cambiar alguna cosa, se selecciona el origen de datos que proceda y se pulsa el botón Configure.
Pulsar el botón Aceptar para cerrar el administrador de orígenes de datos. En el caso de que haya que cambiar alguna cosa, se selecciona el origen de datos que proceda y se pulsa el botón Configure.